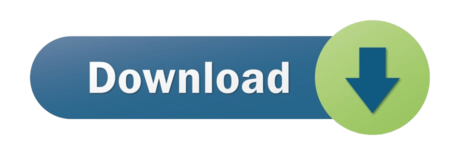Autotel software download. Several users have reported 'verification failed' errors when trying to log into iCloud or the iTunes and Apple Store on the iPhone, iPad, or Mac. The error message says:
- Your Apple ID is the account you use for all Apple services.
- Aug 09, 2017.
'Verification failed. There was an error connecting to the Apple ID server.'
See also: Cannot Connect to the App Store
Create Apple Id For Macbook Pro
It seems that several macOS and iOS users run into this verification error when they want to use iCloud, iTunes or the App Store. This error makes some users think that their Apple ID username or password may be wrong. Please note that it is highly likely that there is nothing wrong with your Apple ID. You see this error because of other reasons such as poor connection.
Apple reserves the right to refuse or limit the quantity of any device for any reason. In the Apple Store: Offer only available on presentation of a valid, government-issued photo ID (local law may require saving this information). Value of your current device may be applied toward purchase of a new Apple device.
This is an annoying problem. You will not be able to access several Apple services including iCloud, iTunes or the App Store if you do not resolve this. And this article explains how you can fix it:
Please ensure that you follow these instructions in order. Test between steps to check if your issue is resolved.
See also: To Update This App, You Need To Accept It On The Account Page In The App Store
Apple servers
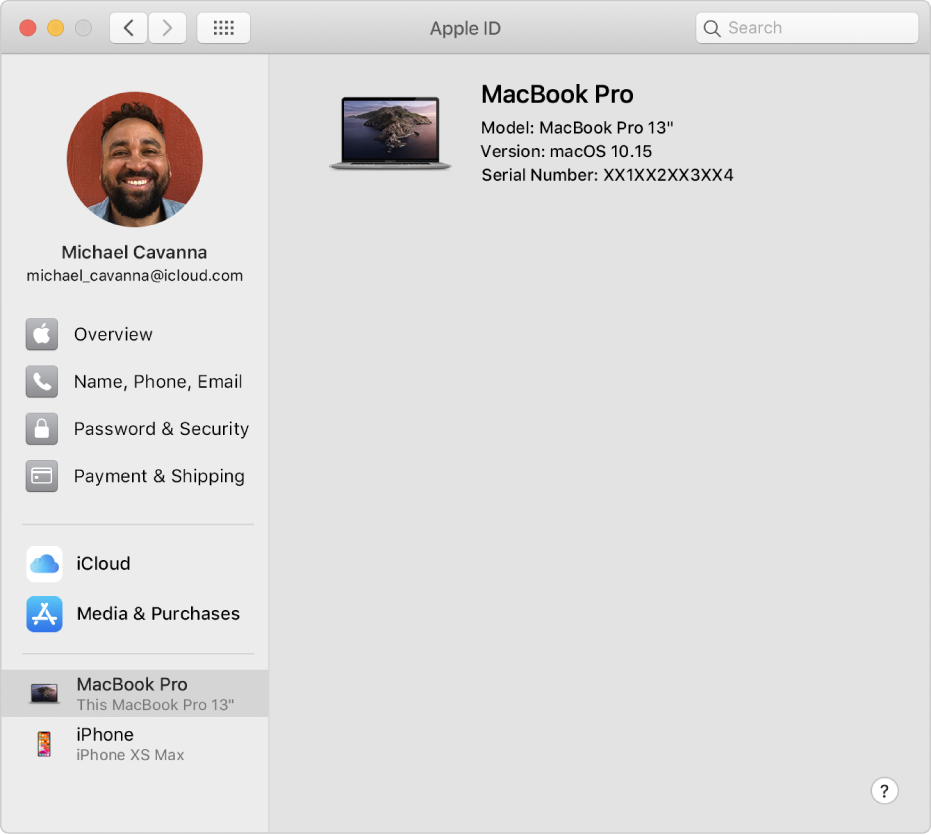
Before you do anything, make sure that Apple Servers aren't experiencing any issues by going to the Apple System Status page. Here is how you can do this:
- On your iPad, iPhone or Mac, open a web browser such as Safari.
- And visit: https://www.apple.com/support/systemstatus/
- This page created by Apple to inform users of major outages for Apple services, such as iCloud, App Store and more.
- Check this page, do you see any issues? If yes, just wait, Apple will fix the problem.
- If you do not see any issues, this indicates the problem is on your end.
See also: Your Account Has Been Disabled in the App Store and iTunes
Check your Internet connection
Make sure that your device is connected to the Internet. You may use a cellular service or a Wi-Fi network. First, test to see if your device is connected to the Internet. This is really easy. Just open a web browser such as Safari and then type macreports.com. Does the site load? If yes, then go to the next step. If not, it is possible that you have a connection problem. You may try the following:
- On your device, turn on Airplane Mode (Settings > Airplane Mode) and wait 30 seconds and then turn back off.
- Turn off Wi-Fi and wait 1 minute and then turn back on.
- Restart everything:
- Restart your iOS or macOS device.
- Restart your router and modem.
- Make sure that your device is not too far away from your router.
- Use a different Wi-Fi connection if possible.
- If nothing above helps you, you may want to reset your network settings. Doing so will erase your network settings such as your saved Wi-Fi passwords etc. Here is how:
- On your iOS device: Go to Settings > General > Reset > Reset Network Settings.
- You can also reset network settings on your Mac too.
- Further troubleshooting tips:
Restart
Restarting is simple but effective. Restarting may fix your problem. Here is how you can restart your device:
- iPhone X, 11 or later, and iPad with Face ID models: Press and hold the volume up (or down) and side buttons together until you see the power off slider. Then drag the slider. Wait 1 minute. Then turn your device back on by pressing and holding the side button until you see the Apple logo.
- Other iPhone models and iPad with Home button models: Press and hold the side or top button until you see the power off slider. Then drag the slider. Then wait 1 minute and press and hold the side or top button until the Apple logo appears.
- Mac: Click the Apple menu and then select Restart.
Update your device
Make sure that your device is up to date. If not, you can easily update your device to the latest version of the iOS, iPadOS or macOS software. Here is how you can check for updates:
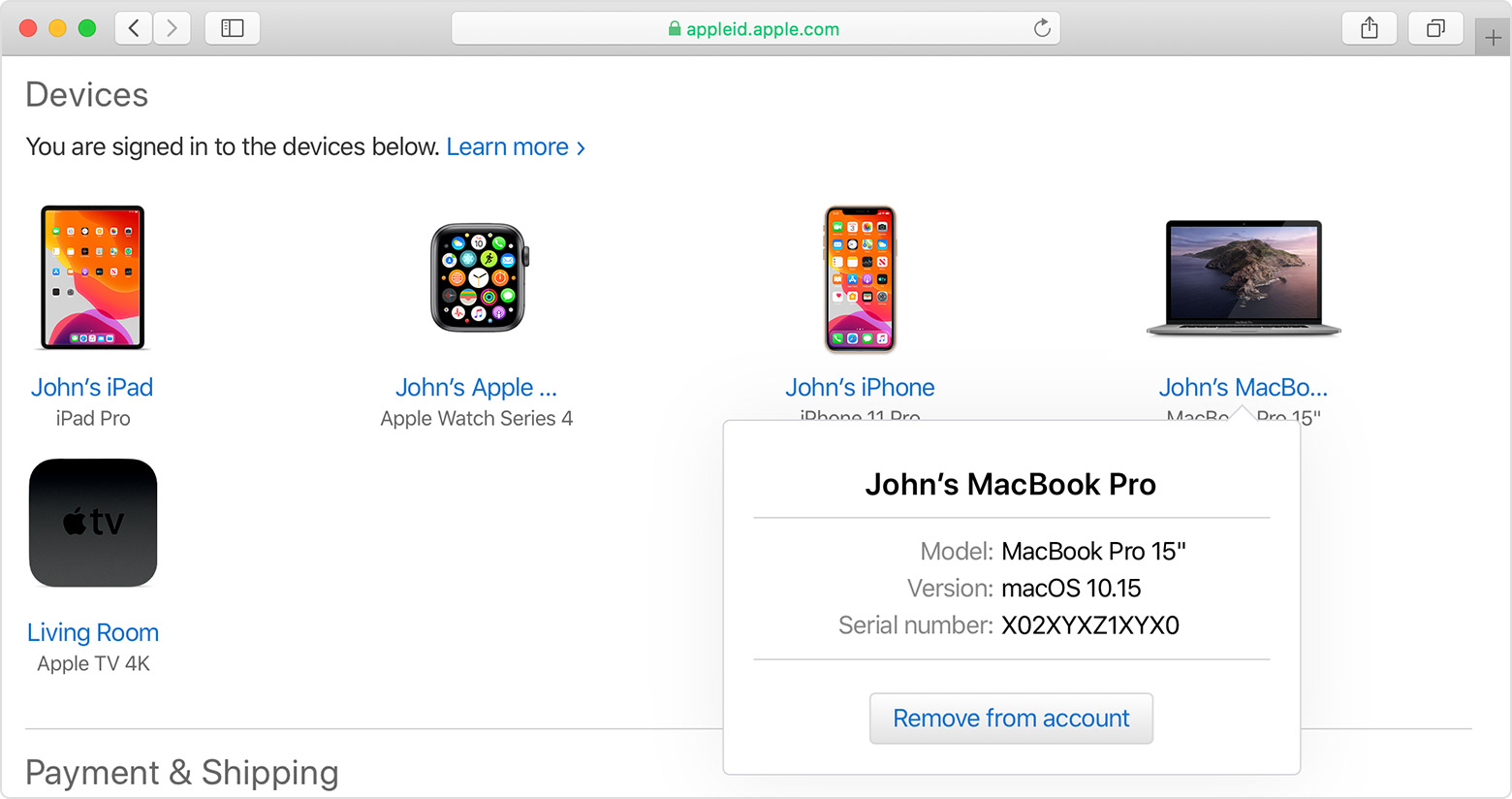
Autotel software download. Several users have reported 'verification failed' errors when trying to log into iCloud or the iTunes and Apple Store on the iPhone, iPad, or Mac. The error message says:
- Your Apple ID is the account you use for all Apple services.
- Aug 09, 2017.
'Verification failed. There was an error connecting to the Apple ID server.'
See also: Cannot Connect to the App Store
Create Apple Id For Macbook Pro
It seems that several macOS and iOS users run into this verification error when they want to use iCloud, iTunes or the App Store. This error makes some users think that their Apple ID username or password may be wrong. Please note that it is highly likely that there is nothing wrong with your Apple ID. You see this error because of other reasons such as poor connection.
Apple reserves the right to refuse or limit the quantity of any device for any reason. In the Apple Store: Offer only available on presentation of a valid, government-issued photo ID (local law may require saving this information). Value of your current device may be applied toward purchase of a new Apple device.
This is an annoying problem. You will not be able to access several Apple services including iCloud, iTunes or the App Store if you do not resolve this. And this article explains how you can fix it:
Please ensure that you follow these instructions in order. Test between steps to check if your issue is resolved.
See also: To Update This App, You Need To Accept It On The Account Page In The App Store
Apple servers
Before you do anything, make sure that Apple Servers aren't experiencing any issues by going to the Apple System Status page. Here is how you can do this:
- On your iPad, iPhone or Mac, open a web browser such as Safari.
- And visit: https://www.apple.com/support/systemstatus/
- This page created by Apple to inform users of major outages for Apple services, such as iCloud, App Store and more.
- Check this page, do you see any issues? If yes, just wait, Apple will fix the problem.
- If you do not see any issues, this indicates the problem is on your end.
See also: Your Account Has Been Disabled in the App Store and iTunes
Check your Internet connection
Make sure that your device is connected to the Internet. You may use a cellular service or a Wi-Fi network. First, test to see if your device is connected to the Internet. This is really easy. Just open a web browser such as Safari and then type macreports.com. Does the site load? If yes, then go to the next step. If not, it is possible that you have a connection problem. You may try the following:
- On your device, turn on Airplane Mode (Settings > Airplane Mode) and wait 30 seconds and then turn back off.
- Turn off Wi-Fi and wait 1 minute and then turn back on.
- Restart everything:
- Restart your iOS or macOS device.
- Restart your router and modem.
- Make sure that your device is not too far away from your router.
- Use a different Wi-Fi connection if possible.
- If nothing above helps you, you may want to reset your network settings. Doing so will erase your network settings such as your saved Wi-Fi passwords etc. Here is how:
- On your iOS device: Go to Settings > General > Reset > Reset Network Settings.
- You can also reset network settings on your Mac too.
- Further troubleshooting tips:
Restart
Restarting is simple but effective. Restarting may fix your problem. Here is how you can restart your device:
- iPhone X, 11 or later, and iPad with Face ID models: Press and hold the volume up (or down) and side buttons together until you see the power off slider. Then drag the slider. Wait 1 minute. Then turn your device back on by pressing and holding the side button until you see the Apple logo.
- Other iPhone models and iPad with Home button models: Press and hold the side or top button until you see the power off slider. Then drag the slider. Then wait 1 minute and press and hold the side or top button until the Apple logo appears.
- Mac: Click the Apple menu and then select Restart.
Update your device
Make sure that your device is up to date. If not, you can easily update your device to the latest version of the iOS, iPadOS or macOS software. Here is how you can check for updates:
Icloud
- Update your iOS device: On your device, go to Settings > General, then tap Software Update. If there is an update available, follow the onscreen instructions to install the update. Note: You can also update your device by connecting it to your computer. Note 2: You may also want to turn on Automatic Updates by going to Settings > General > Software Update.
- Update your Mac: You can check for updates on your Mac by clicking the Apple menu, and System Preferences and then Software Update. if there is an update available, follow the onscreen instructions to download and install the update. Again, you may want to enable Automatic Updates.
Can't Sign Into Apple Id
Sign out and sign in
You may want to try signing out and in. This may resolve your problem. Here is how you can do this:
- On your iPhone, iPad or iPod touch, go to Settings > iTunes & App Store > your Apple ID and select Sign Out. And then sign in using your Apple ID and password.
- On your Mac, open the App Store, then click Store from the menu bar and then select Sign Out. And then sign in.
Date and time
Please ensure that the date and time settings are correct on your device. Here is how you can check: Kadhal rojave mp3 song download a to z.
- On your iOS or iPadOS device, go to Settings > General > Date & Time. Is your time zone correct? You may also want to turn on the 'Set Automatically' option.
- On your macOS device, click the Apple menu, and System Preferences, then choose Date & Time. Is everything correct? If you need to make changes, click the lock icon and enter your admin password to make changes. Again you may want to check the 'set date and time automatically' option.
Verification code
You can get a verification code and that can help you sign in. You can do this if you have more than one Apple device. Here is how:
- Ensure that you're signed in with the same Apple ID on all of your devices.
- Make sure that your device is connected to your Wi-Fi network.
- Generate a verification code from another device you own, iOS or macOS. To generate a code:
- iOS, iPadOS: Settings > [your name] > Password & Security > Get Verification Code.
- macOS: Apple menu > System Preferences, then click Apple ID. Go to Password & Security > Get Verification Code.
- Now please enter the verification code in the device that is giving you this error.
VPN
If you are using a VPN server, try turning it off and then try again:
- If this is an iOS device, disable VPN by going to Setting > VPN or Settings > General > VPN.
- If this is a Mac computer, click the Apple menu > System Preferences > Network and disconnect VPN. If you are using an app to connect, check the app settings to disconnect.
If you are using antivirus software on your Mac, disable it and try again.
If you have tried all of the tips above and nothing helped you. Then it is time to contact Apple support. Apple offers:
Create Apple Id On Computer
- Live chat support.
- Genius Bar reservation.
- You can also check your Apple warranty status.